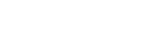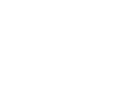- Device Ledsreact Pro
- USB-C cable
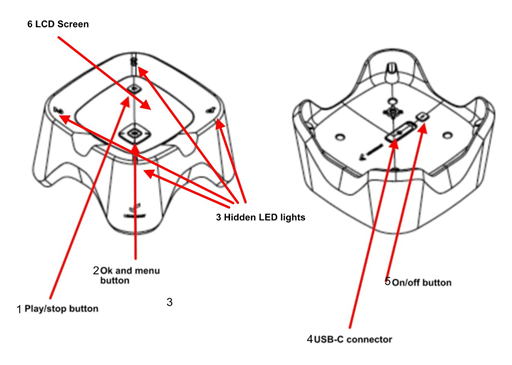
You will have received a Ledsreact Verification email from noreply@ledsreact.com where you're invited to activate your account.
- Click the 'Activate now' button in your activation email
- Set your password
- Log into the Ledsreact web platform
If the link isn't working, it might have already expired since the activation link is valid for 1 month. If this is the case, please contact support@ledsreact.com.
- Download the Ledsreact app via the App Store or Google Play store
- Log in with your account
- Push the on/off button on the bottom of the device to turn on your Ledsreact Pro
- The Ledsreact Pro will beep and 4 LEDs will light up when your device is ready to use
First connection
To establish a connection to your Ledsreact Pro, make sure it's turned on.
When logging in for the first time, you will be guided through the different connection steps.
- The app will search for a Ledsreact Pro to connect to
- When your Ledsreact Pro is detected, select your Ledsreact Pro device
- Tap 'Continue'
- The app will search for an available WiFi network to connect to
- Select the network you want to use
- Enter the WiFi password
- You're all set!
Connecting over Bluetooth at a later moment
If you have been connected over Bluetooth before, the Ledsreact Pro will remember your phone. You can easily reestablish the connection:
- At the bottom of the app, click on 'Menu'
- Click on 'Ledsreact Pro', you'll see a list of the devices that belong to your club
- Click on the name of the device you wish to connect to
- The app will open the overview page once it's connected
If you've never been connected before, or if the previous connection can't be reestablished, you have to do these steps yourself:
- At the bottom of the app, click on 'Menu'
- Click on 'Ledsreact Pro', you'll see a list of the devices that belong to your club
- Tap the + sign at the top right
- The app will search for a Ledsreact Pro to connect to, select your Ledsreact Pro device
- Tap 'Continue'
Connecting to WiFi at a later moment
To connect a Ledsreact Pro to a WiFi network, it needs to be connected through Bluetooth already.
- At the bottom of the app, click on 'Menu'
- Click on 'Ledsreact Pro', you'll see a list of the devices that belong to your club
- Click on the connected device to open the overview page
- At the top of the page, click on the arrow next to Connection
- Select your WiFi network
- Enter the WiFi password
This function is only available to Managers.
- In the Trainers/Managers menu on your left hand, click the + button next to 'Trainers/Managers'
- Enter the coach's details
- Choose a role for this coach:
- a trainer has their own profile but can't invite other coaches,
- a manager has their own profile and can manage the club profile
More of a visual learner? Watch the video!
The players you add to the web platform can be selected when performing a test, so as to save their test data to their profile.
They can then be grouped in teams, so as to find them back more easily and to select all of the players from this team at once.
Add a team (watch video)
- In the Players Management menu on your left hand, click the + button next to 'Teams'
- On the right, enter the name of the team you wish to add
- Choose the level, type of sport and weekly hours of training for your team. The type of sport has an influence on the player profiles as they will be able to select their position from a sport specific list.
- Add players to your team by clicking the 'Add players' button at the bottom, or the + button next to your team name
- Click 'Create team' at the bottom
Add players (watch video)
- In the Players Management menu on your left hand, click the + button next to 'Players'
- Enter the player details. Only the name is mandatory.
- If you want, you can already assign the player to a team. By adding them to a team, you will be able to select their position from a sport specific list according to the type of sport you selected when creating your team.
- Other metrics like birth date, gender, height and weight can be filled out as well but aren’t mandatory. They will be useful for creating a database or calculating their force velocity profile.
Start a test or drill via the app
- Open the app
- Go to 'Exercises' at the bottom
- Select the test or drill you want to execute
- Click on 'Play Now' at the bottom
- You can add the players that will excecute the test to keep track of their progress by clicking on 'Manage players'
- Add the teams or players you want to test and click on 'Finish' at the top right
- Click on 'Play'
Video "start your exercise or test"
Start a drill via your Ledsreact Pro device
- Press the buttons on the right and left of the OK button to go through the exercise menu
- Choose between Basic Repeat or Basic Detection Zone
- Press the play button to start the drill
- To stop the exercise, press the play button
Push the on/off button to turn off your Ledsreact PRO.
- Check the battery percentage of your Ledsreact Pro in the app or on the Ledsreact Pro's LCD screen
- Charge your Ledsreact Pro only with the provided cable. The device should only be charged with this cable
- After approximately 5 hours of charging your device is ready to test or train for more than 20 hours
NEVER USE A CHARGING CABLE OTHER THAN THE ONE LEDSREACT SUPPLIED.
To update your Ledsreact Pro device
- In the app, you'll receive a notification that a new update is available for your Ledsreact Pro.
- Make sure your Ledsreact Pro is connected to WiFi and has a battery level of minimum 60%
- Click on 'Update now' in the app
- The update process only takes a few minutes, do not interupt the update
To update the app
Your app will be updated automatically through your App Store or Google Play.
If you want to change your password, you can do this in the settings.
- In the lower left corner, go to 'Settings'
- Click on 'Change password'
- Fill in your new password and repeat it
- Confirm by clicking on 'Change password'
The players you add to the web platform can be selected when performing a test, so as to save their test data to their profile.
They can then be grouped in teams, so as to find them back more easily and to select all of the players from this team at once.
Add a team (watch video)
- In the Players Management menu on your left hand, click the + button next to 'Teams'
- On the right, enter the name of the team you wish to add
- Choose the level, type of sport and weekly hours of training for your team. The type of sport has an influence on the player profiles as they will be able to select their position from a sport specific list.
- Add players to your team by clicking the 'Add players' button at the bottom, or the + button next to your team name
- Click 'Create team' at the bottom
Add players (watch video)
- In the Players Management menu on your left hand, click the + button next to 'Players'
- Enter the player details. Only the name is mandatory.
- If you want, you can already assign the player to a team. By adding them to a team, you will be able to select their position from a sport specific list according to the type of sport you selected when creating your team.
- Other metrics like birth date, gender, height and weight can be filled out as well but aren’t mandatory. They will be useful for creating a database or calculating their force velocity profile.
This function is only available to Managers.
- In the Trainers/Managers menu on your left hand, click the + button next to 'Trainers/Managers'
- Enter the coach's details
- Choose a role for this coach:
- a trainer has their own profile but can't invite other coaches,
- a manager has their own profile and can manage the club profile
More of a visual learner? Watch the video!
More of a visual learner? Watch the video!
You can find the data from the tests in the 'Activity Log'
- On the left-hand side, click on Activity Log
- An overview is opened where the results are clustered by test moment
- Click on the test you want to view
There are three levels of data viewing
- The first overview shows the duration of each player that took part in this test moment
- By clicking on their duration bar, the overview of this player is opened where duration, speed and acceleration are shown
- In the top right corner next to the parameter, you can click on the little arrow to zoom in
- The zoomed view shows you the speed and acceleration of each moment in time when you hoover over the graph
On the left hand side, you will still see a column with all the testing moments. By clicking on the triangle next to a test, you see all the players from that testing moment. By clicking on a player's name, you go directly to their overview.
More of a visual learner? Watch the video!
It's possible to compare two test moments for the same type of test and the same set of variables. This can be a comparison between two players, or between two moments in time of the same player.
Make a comparison
- On the left-hand side, click on Activity Log
- Click on the test you want to compare
- Open the overview of the player you want to compare by clicking on their duration bar, or by clicking on their name in the column on the left
- Above the duration, speed and acceleration charts, you'll find the comparison function
- Click on '+ Compare with'
- From the pop up window, select the second player you want to compare the first to
- Select the test moment you want to compare
- The comparison is shown!
The Ledsreact Pro will remember previous connections over Bluetooth or to WiFi networks.
Reconnecting over Bluetooth
- At the bottom of the app, click on 'Menu'
- Click on 'Ledsreact Pro', you'll see a list of the devices that belong to your club
- Select your Ledsreact Pro device
- The connection will be reestablished while opening the overview page
New connection over Bluetooth
To establish a new connection, follow the next steps.
- At the bottom of the app, click on 'Menu'
- Click on 'Ledsreact Pro', you'll see a list of the devices that belong to your club
- Tap the + sign in the top right corner
- The app will search for a Ledsreact Pro to connect to, select your Ledsreact Pro device
- Tap 'Continue'
Connecting to WiFi
To connect a Ledsreact Pro to a WiFi network, it needs to be connected through Bluetooth already.
- At the bottom of the app, click on 'Menu'
- Click on 'Ledsreact Pro', you'll see a list of the devices that belong to your club
- Click on the connected device to open the overview page
- At the top of the page, click on the arrow next to Connection
- Select your WiFi network
- Enter the WiFi password
- At the bottom of the app, click on 'Menu'
- Click on 'Player Management'
- Tap the + sign in the top right corner
- Click on 'Create new player'
- Enter the first name and last name of the player
- If you want to, you can add the player to one or more teams
- Go to 'Exercises' at the bottom
- Select the test or drill you wish to execute
- Click on 'Play Now'
- You can add the players that will excecute the test to keep track of their progress by clicking on 'Manage players'
- Add the teams or players you want to test and click on 'Finish' at the top right
- Click on 'Play'
It's possible to perform the Sprint Test, Change Of Direction and Agility Box with multiple players at the same time. To do this, you should select Multiplayer mode.
Selecting Multiplayer
- Select the test you want to execute
- Click on 'Play Now' at the bottom
- You can add the players that will excecute the test to keep track of their progress by clicking on 'Manage players'
- Add all the players or teams you want to test
- Toggle on 'Multiplayer' at the top
- Next to 'Multiplayer', select the number of players you want to test at the same time. This is 2 for the Agility Box, but can go up to 4 for the Sprint Test and Change Of Direction.
- Click on 'Finish' at the top right
In your Play interface you will now see your player list, arranged by small groups. The number in front of the name indicates from which corner they should start. You can easily drag and drop players to another spot in the list if wanted.
Any test can be changed to your custom settings.
- Select the test you wish to execute
- Click on 'Variables' at the top
- Change the variable to the desired setting
- Click on 'Create new exercise' to save your changes
- Insert a name for your exercise
- Your test is ready to be run!
When creating drills, you have the choice between two training modes: Basic Detection Zone & Basic Repeat. They both display the same kind of signals, but are triggered in a different way. Remember that drills don't capture data and are purely for training purposes!
Basic Detection Zone
The Ledsreact Pro will display signals based on the player's movement. The moment the player enters the detectione zone (a circle around the Ledsreact Pro with a certain radius), the Ledsreact Pro will display its signal. The player doesn't have to approach the Ledsreact from a certain direction, as the detection zone is activated all around the device.

Basic Repeat
The Ledsreact Pro will display signals at certain time intervals. You can change this timing in the variables.

Changing the variables
- Select the mode you want to train in: Basic Detection Zone or Basic Repeat
- Click on 'Variables' at the top
- Change the variables to the desired setting
- Direction controls: which corners will be used
- Light control: randomize to choose the colors
- Repetitions: how many reps until end exercise
- Detection zone radius: how big is the detection zone around the Ledsreact Pro, i.e. how close should an athlete approach the Ledsreact Pro to get a signal (only with Basic Detection Zone)
- Signal delay: this can be a fixed delay or a random delay between a minimum and maxium setting
- create a delay between entering the detection zone and getting a signal for the Basic Detection Zone
- choose the delay between two signals for the Basic Repeat
- Click on 'Create new exercise' to save your changes
- Insert a name for your exercise
- Your drill is ready to be performed!
Drill database
In the app, you can already find drills proposed by Ledsreact that can serve as inspiration.
There are two categories: 'Basic detection zone drills' and 'Basic repeat drills', which are visible on the Home page.
When your phone is connected to the Ledsreact Pro over Bluetooth, the screen of the Ledsreact Pro will show the message "CONNECTED WITH 'NAME'".
In the phone app, you can also go to Menu > Ledsreact Pro and click on your device. In the overview page, it will be shown in the 'Info' section if you're connected over Bluetooth.
Your phone's Bluetooth menu will not show the Ledsreact Pro. The list of your devices is not where you can see if it's connected or not.
The Ledsreact Pro should automatically reconnect to devices it has been previously connected.
When you're in the app, go to Menu > Ledsreact Pro and click on the name of your device. It should connect over Bluetooth.
If this doesn't work, you should try establishing the connection again. You do this in Menu > Ledsreact Pro and instead of just clicking the name of the device, click on the plus sign at the top of the list. This will prompt a search for an active Ledsreact Pro and will allow you to connect to it over Bluetooth.
There's only one phone at a time that can connect to the Ledsreact Pro. If another coach is already connected over Bluetooth, it's not possible for you to connect too. You can always check on the screen of the Ledsreact Pro what it is connected to. In this case, the other coach should disconnect their phone before you can connect. For this you can:
- use the screen of your Ledsreact Pro. When it says “Connected to name device”, it also displays the message: “Press OK to disconnect”. By pushing the OK button, the connected device will be disconnected.
- use the app. When you go to Menu > Ledsreact Pro and then click on the name of your Ledsreact Pro, you will go to the overview page. At the bottom you’ll see in red “Disconnect over Bluetooth”. By clicking on this link, your device will be disconnected.
In the app, you can go to Menu > Ledsreact Pro and click on your device in the list. In the overview page, you will see "Connection". Either it shows you the WiFi network the Ledsreact Pro is connected to, or it tells you there's no network.
By clicking on the little arrow on the right, you can go to the list of available and saved networks to make a new connection to a WiFi network.
Bear in mind that some networks require an extra authentication after connecting to them through a popup screen. This is the case with most hotel networks or educational environments. Since this is not compatible with the Ledsreact Pro, it is possible you're connected to such a network but the network doesn't actually work.
You can see the Ledsreact Pro has established connection with the Ledsreact servers over WiFi (thus meaning the WiFi network is active) when there’s a dot on the left of the cloud icon at the top of the screen on the Ledsreact Pro itself.
If you can't connect to a WiFi network, this might be because of the following reasons:
- the WiFi network isn't strong enough
- the password you entered is not correct
- the WiFi network needs an extra authentication through a popup screen
If you're sure the password you entered is correct, retry connecting until it works.
You can also log out of the app and log in again, to restart the connection process.
If the problem still persists, please contact us at support@ledsreact.com.
You do not need a WiFi network to start an exercise or test, the Bluetooth connection is sufficient for this. The captured data will be stored on the internal storage of the device until the Ledsreact Pro connects to a WiFi network.
However, when you create new exercises or want to make changes in the Player Management, an internet connection is needed. This can be done with your mobile network and doesn't consume much data.
The Ledsreact Pro needs to be connected to a WiFi network to upload the collected data to the web platform. This isn't necessary during the practice session and can be done afterwards. The internal storage of the Ledsreact Pro is large enough to handle several hundreds of training sessions.
The battery level of your Ledsreact Pro is visible in two places.
The first is on the device itself. When the Ledsreact Pro is turned on, you can click three times on the arrow to the right. This leads you to the ABOUT screen, where you can read the battery percentage of your Ledsreact Pro.
The other option is in the phone app. You go to 'Menu' and click on 'Ledsreact Pro'. When the Ledsreact Pro is turned on and connected to your phone, the battery percentage will be visible next to the name of your Ledsreact Pro and on the overview page.
Make sure you use the supplied cable for charging. We use special chargers that optimize and accelerate the charging process. Using another cable may result in the Ledsreact Pro not being able to charge.
Normal charging time is about 5 hours.
If the problem still persists, please contact us at support@ledsreact.com.
This notification is only a nudge to upload the collected data to the cloud through WiFi, to avoid a syncing time that's too long. You can still continue using the Ledsreact Pro as normal, because the internal storage of the device is very large. Just keep in mind that it might take a bit longer afterwards before you see your data in the web platform.
The WiFi symbol and the Bluetooth symbol signal that the WiFi and Bluetooth function are active and the Ledsreact Pro is ready to connect.
The cloud symbol shows a dot on the left when the Ledsreact Pro has established a connection to the Ledsreact servers.
No. As with other Bluetooth connections, only one device can be connected to the Ledsreact Pro at the same time. If another coach wishes to connect and operate the Ledsreact Pro, the first coach will first have to disconnect before the second will be able to connect over Bluetooth. For this you can:
- use the screen of your Ledsreact Pro. When it says “Connected to name device”, it also displays the message: “Press OK to disconnect”. By pushing the OK button, the connected device will be disconnected.
- use the app. When you go to Menu > Ledsreact Pro and then click on the name of your Ledsreact Pro, you will go to the overview page. At the bottom you’ll see in red “Disconnect over Bluetooth”. By clicking on this link, your device will be disconnected.
This is normal. The Ledsreact Pro is designed in this way that it only establishes a Bluetooth connection at the moments it’s needed, to not drain the battery of the connected device. It will reconnect when you open the overview page in the app, so as to get the necessary information from the Ledsreact Pro, and when you start an exercise.
The Bluetooth connection between the Ledsreact Pro and your device will remain active for at least 30 meters.
In theory, this can be maintained even further but for this you can't have any obstacles etc. in the way.
The Agility Box test is programmed by us to prevent cheating. This means that an athlete has to go around the correct cone according to the displayed color before getting their next signal.
This implies that:
- the athlete hits the checkpoint, that is virtually placed just behind the colored cone. They don't necessarily need to go around the cone, but they need to go far enough behind it. Otherwise they won't get a new signal.
- the athlete returns to the middle. If they linger to the front or the back of the box, they won't get a new signal.
- the colored cones are placed in the same setup that is shown in the pictures in the app. The Ledsreact Pro is programmed to link the red color to the position at the front left. If you place the red cone at another spot for example, the Ledsreact will consider this a mistake by the athlete and not display a new signal.
The setup is as follows: front left red, front right green, rear right blue, rear left yellow.
If all these conditions are met and you still have problems with detection, please contact us at support@ledsreact.com.
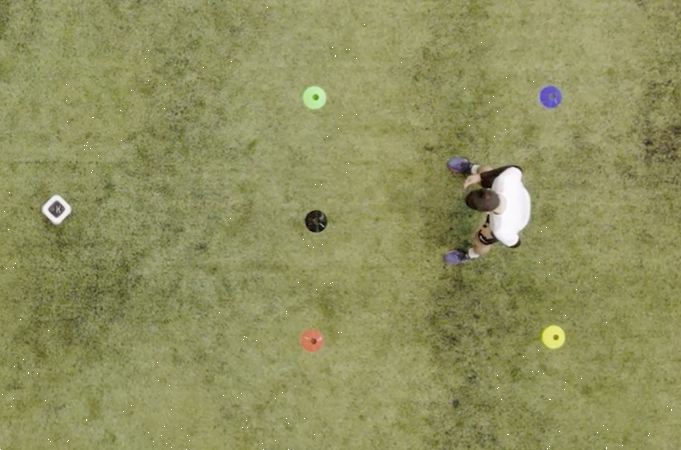
The Master Checkpoint exercise was made so that you can also get valuable insights on your athlete's performance outside of the standard tests we already offer.
Instead of setting out a trajectory of checkpoints that has to be followed, there is only one checkpoint programmed in the Master Checkpoint exercise. This point should be the start and end point of your test protocol.
You will get insights on the duration between getting the signal and getting back to the checkpoint, and the speed, acceleration and deceleration during the entire trajectory.
For the more detailed explanation on how it works, which the variables are, how big the detection zone is etc., please go to the blogpost or video.
The results of your tests are displayed in the Activity Log on the web platform.
Go to app.ledsreact.com to log into the web platform with the same login as the app. You will automatically arrive in the Activity Log. You can always find it back on the left hand side of the web platform. The sessions are organised by date, time, type of exercise and the players involved.
By clicking on an exercise, you will get an overview of the duration of the test for each player compared to the average. By clicking on a player name in the left column or on their duration bar, you will see the detailed result for them individually. You can even zoom in further by clicking on the little arrow at the top right of the duration, speed or acceleration graph.
That the results of your tests aren't visible in the Activity Log, can be because of two reasons:
- the captured data hasn't been uploaded yet because the Ledsreact Pro hasn't been connected yet to WiFi.
- there was no data captured because the exercise wasn't a test, but a training mode. Everything that functions with Basic Repeat or Basic Detection Zone, doesn't capture data.
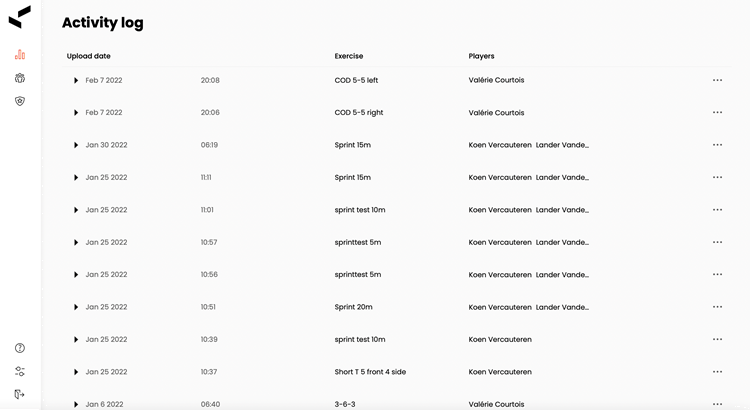
Didn't find the answer you were looking for? We've got you!
If it concerns a technical issue, please send your question to support@ledsreact.com.
If you need some practical assistance, please send your question to valerie@ledsreact.com.